Active@ UNERASER provides an easy way to create virtual file system objects based on known type and geometry, and make damaged or deleted data accessible.
Select a Physical Disk (or opened Disk Image) which will be the base for the virtual device, then from the Action menu, choose Create Virtual Device... This will open Create Virtual Device dialog:
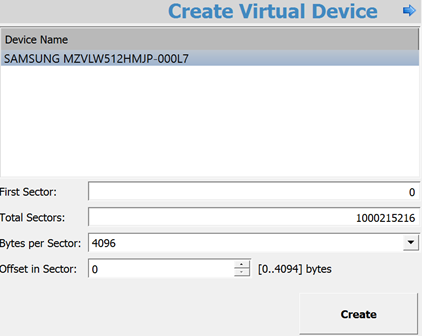
To indicate the offset and the size of virtual device, measured in sectors (each sector usually 512 or 4096 bytes), type the values in the First Sector and Total Sectors fields.
To indicate the size of the sector on virtual device, select a desired value from Bytes per Sector combobox. This value can be different from physical sector size on the device. Values mostly used are 512 and 4096 bytes.
To indicate the start offset in the sector on base device, fill in Offset in Sector field. Usually disk's data objects (partitions, boot sectors...) start with zero offset, however in rare cases some specific disk controllers (or even malware, scrumbling the data) could move data start point to non-zero offset within a sector.
Click Create to create a Virtual Device.
In the Local System Devices list, a new Virtual Device Node appears. You may treat this new node and its contents the same way that you treat other devices in the list.
Select a Physical Disk (or opened Disk Image) or Volume/Partition which will be the base for the virtual partition, then from the Action menu, choose Create Virtual Partition... This will open Create Virtual Partition dialog:
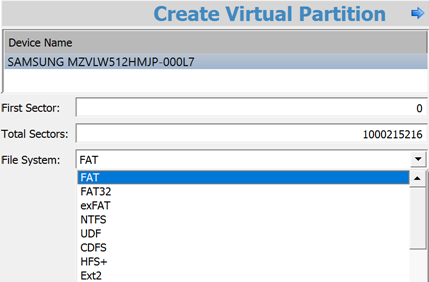
To indicate the offset and the size of virtual partition, measured in sectors, type the values in the First Sector and Total Sectors fields.
To indicate File System on the virtual partition, select a desired value in File System combobox. This value can be different from the original file system on physical device.
Click Create to create a Virtual Partition.
In the Local System Devices list, a new Virtual Partition appears at bottom of list of partitions\volumes of selected physical device.
You may treat created virtual nodes the same way as you treat other disks / devices /partitions /volumes. You can do QuickScan or SuperScan for virtual objects, search for file signatures and perform data recovery for the found files and folders.
This document is available in PDF format,
which requires Adobe® Acrobat®
Reader
(Free download):