This chapter gives an overview of Active@ UNERASER application.
Active@ UNERASER is a powerful software utility, designed to restore accidentally deleted files and directories. It allows you to recover files that have been deleted from the Recycle Bin, as well as those deleted after avoiding the Recycle Bin (e.g. Shift-Delete). It can be performed either under Windows or under DOS environment.
Active@ UNERASER can be installed on and run from (bootable) floppy disk, so that the risk of overwriting your data is minimized.
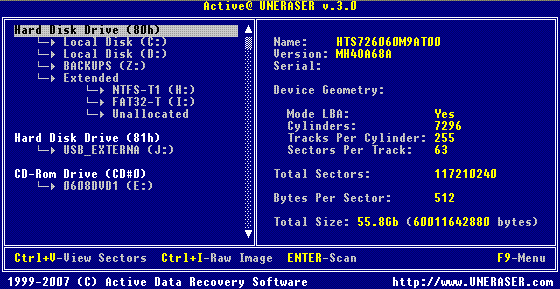
Active@ UNERASER will help you to restore data residing on hard drives or floppy drives formatted in any of the following file systems:
It works under all DOS and Windows family of operating systems:
Active@ UNERASER supports the following configurations:
PROTECT THE DRIVE LOCATION WHERE YOU HAVE ACCIDENTALLY DELETED FILES.
Any program that writes data to the disk, even the installation of data recovery software can spoil your sensitive data.
DO NOT SAVE DATA ONTO THE SAME DRIVE THAT YOU FOUND ERASED DATA, WHICH YOU ARE TRYING TO RECOVER!
While saving recovered data onto the same drive where sensitive data was located, you can spoil the process of recovering by overwriting table records for this and other deleted entries. It is better to save data onto another logical, removable, network or floppy drive.
IF YOU HAVE AN EXTRA HARD DRIVE, OR OTHER LOGICAL DRIVES THAT ARE BIG ENOUGH, CREATE A DISK IMAGE.
A Disk Image is a single-file mirror copy of the contents of your logical drive. Backing up the contents of the whole drive - including deleted data - is a good safety precaution in case of failed recovery. Before you start recovering deleted files, create a Disk Image for this drive.